Step 1: Create an image file in Google Earth.
- Open Google Earth, and navigate to the region that you want to create a map for. It helps to have a big monitor and to make the Google Earth window as large as possible.
- Make sure that you see the scale legend (in the bottom left corner). If you don't see it, select "Scale Legend" in the "View" menu. Also make sure that north is straight up.
- Save the image from Google Earth, using "File" => "Save" => "Save Image As". I suggest that you create a new folder called "Maps" or similar where you put all the images and the maps you'll create.
Step 2: Calibrate the map in GPS Action Replay
There are different ways of doing this. The one I found easiest is described below: we will use a GPS track to give us the starting point, and use the scale legend from Google Earth on the image to scale the image (using the "Measure distance" function in GPS Action Replay).
- Start GPSAR, and open a track from the location you want to use.
- If necessary, switch to the view that shows only the track. Make the window as large as possible.
- Click on the "Parameters" button, and make sure that the two checkboxes at the bottom ("Rotation control" are not checked.
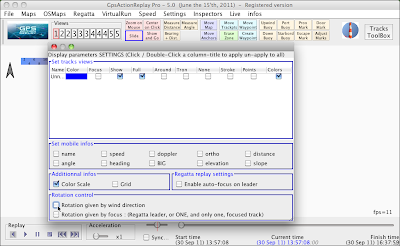
Click on images to see larger versions
- In the "Maps" menu, select "Create a new Map from JPG". Open the file that you just created in Google Earth. The background now will change - most likely, the image is zoomed in or out way too much.
- Change the zoom level so that you can see the entire background image (a mouse with a scroll wheel is really useful here). Then, click on the "Move Map" button. You should now see two handles ("Anchors") in the image (yellow, crossed circles).

- Move the anchors to move the map, and make it larger or smaller. You may want to use the "Slide" button to move your view point. Keep using the zoom, "Move Map", and "Slide" functions until the tracks seem to be at about the right place (we'll fine tune later).
- Click on the "Move Anchors" button, and move one anchor to the start point of your traces, and the other one on the same height in the image.
- Use the "Measure Distance" function to measure the length of the scale on the image. Use the "Move Map" function to adjust the size of the map so that the distance measured is the same as the distance shown on the scale. Use only the anchor that's not at your start point, so your start point remains fixed. Make sure the image remains straight, not tilted.
- Double-check that the starting point is correct, and that the image is straight. Once the entire thing looks right, save the map using "Maps" => "Save Map". Make sure to save the map in the same folder as the image that it's based on.

Once you created and saved a map, you can load it and re-use it in the future through the "Maps" menu. After creating a map a couple of times, creating a map for a new spot will only take a few minutes.
If loading a map that you saved does not work, it's probably because the map and the image file are not in the same folder. If they are, it sometimes helps to quit GPSAR, and start it again - every now and then, the program gets confused.
Finally, here is a ZIP file with some GPSAR maps that I made. It includes map and image files for Duxbury, Fogland, Kalmus, West Dennis, Ned's Point, Avon, and Maui. (You may need to right-click and choose "Save linked file as" to download the file).